

- #POSTGRESQL INSTALL MAC OS#
- #POSTGRESQL INSTALL INSTALL#
- #POSTGRESQL INSTALL 64 BIT#
- #POSTGRESQL INSTALL PASSWORD#
- #POSTGRESQL INSTALL PC#
#POSTGRESQL INSTALL INSTALL#
It takes a while to install PostgreSQL on your system.
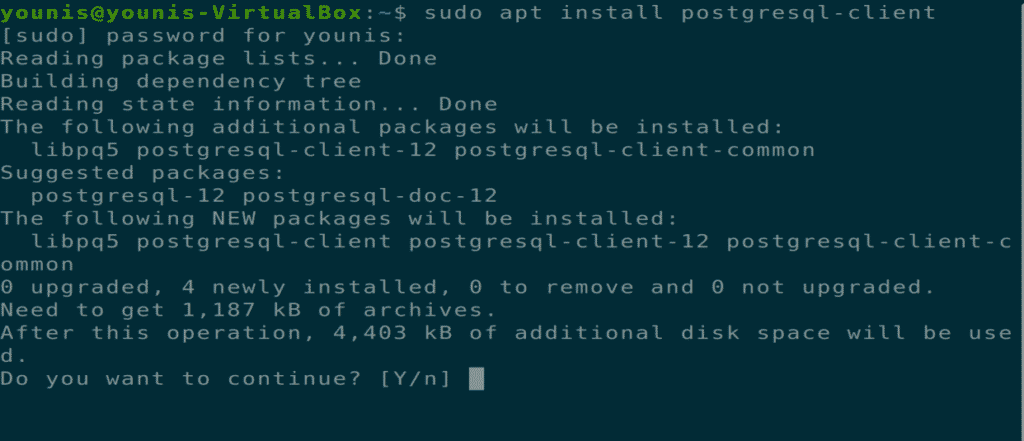
In the next step, when asked for "Locale", I selected "English, United States". Next, the setup asks for password, so you can use your favorite password. By default, it is stored under the "data" directory. The next step of the installation process would be to select the directory where your data would be stored. By default, it is installed within Program Files folder.

Select the location where you want to install it.
#POSTGRESQL INSTALL PC#
I downloaded postgresql-9.2.4-1-windows.exe for my Windows PC running in 32bit mode, so let us run postgresql-9.2.4-1-windows.exe as administrator to install PostgreSQL. Make sure you have turned Third Party Antivirus off while installing. If your installation was correct, you will have PotsgreSQL prompt test=# as shown above.įollow the given steps to install PostgreSQL on your Windows machine. You can start/restart postgres server in case it is not running using the following command service postgresql restart Setup has finished installing PostgreSQL on your computer.įollow the following post-installation steps to create your database su - postgres Please wait while Setup installs PostgreSQL on your computer.Ġ% _ 50% _ 100% It will install PostgreSQL at your Linux machine and will display the following message −
#POSTGRESQL INSTALL PASSWORD#
So keep all of them at their default values except password, which you can provide password as per your choice. Once you launch the installer, it asks you a few basic questions like location of the installation, password of the user who will use database, port number, etc. Please specify the directory where PostgreSQL will be installed. Now, let us execute it as follows chmod +x.
#POSTGRESQL INSTALL 64 BIT#
I downloaded postgresql-9.2.4-1-linux-圆4.run for my 64 bit CentOS-6 machine. Pick the version number of PostgreSQL you want and, as exactly as possible, the platform you want from EnterpriseDB

Make sure you are logged in as root before you proceed for the installation. Installing PostgreSQL on Linux/Unixįollow the given steps to install PostgreSQL on your Linux machine.
#POSTGRESQL INSTALL MAC OS#
This chapter explains about installing the PostgreSQL on Linux, Windows and Mac OS platforms. Now, you are ready to use the PostgreSQL database.To start understanding the PostgreSQL basics, first let us install the PostgreSQL. The Stack Builder can be used if you want to install other components to use PostgreSQL with your application.Īfter successful installation, you will see PostgreSQL in the All Application menu, as shown below. You can uncheck “Launch Stack Builder or exit?” and click on Finish. Once installation is finished, you will see this Completion screen, as shown below. The installation may take a few minutes to finish. Setup Wizard will show a pre-installation summary, review it, and click on the Next button if everything is ok.Ĭlick on the Next button on the Ready to Install screen, which will start the installation. Go with the default selection and click on NextĬhoose the Locale to be used by the database or go ahead with default selection and click on Next. It shows the default port number 5432 on which the database server will listen to incoming requests. Click on the Next button to set up a port. Please specify the strong password and remember it as you need to provide the password while you connect to PostgreSQL. In the above step, provide the password for superuser that is postgres. Stack Builder is optional, you can uncheck if you wish or just keep the default selection and click on Next.Ībove, select the directory where you want to store data or go ahead with default selection and click on the Next button. It shows all components for installation. Now, click on the next button to set the installation directory, as shown below.Ībove, select the Installation Directory or you can go ahead with the default path shown above and click on Next. Make sure you have Administrator privileges on your machine. Now, double click on it to start the installation wizard, as below. Once the installer downloaded successfully, you can see PostgreSQL-14.1-1-windows-圆4.exe. This will take you to the above page eventually. Alternatively, you can also visit the official website and select your OS to download the PostgreSQL installer.


 0 kommentar(er)
0 kommentar(er)
